作業効率化のために自分が行っている設定をまとめてみました。良ければ参考にして下さい。
前提
MacBookPro 13インチ 2019
MacBookの設定で効率化
メニューバーを非表示にする
ホーム画面下に表示されるメニューバーを必要なときだけ表示させて画面を大きく使うための設定です。
- 画面左上のアップルアイコンから「システム設定」を選択する
- システム設定の左側のメニューから「デスクトップとDock」を選択する
- 「Dockを自動的に表示/非表示」にチェックを入れる
- 好みによって「画面上の位置」を好きな箇所に設定する
トラックパッドのカーソル移動速度を上げる
カーソルの移動速度を上げます。最初だけ使いづらいかもしれませんが、慣れると元の速度が遅く感じます。
- 画面左上のアップルアイコンから「システム設定」を選択する
- システム設定の左側のメニューから「トラックパッド」を選択する
- 「軌道の速さ」を「速い」に設定する
トラックパッドをタップでクリック扱いにする
トラックパッドをカチっと押し込むことでクリックするを、軽くタップするだけでクリックできるようにします。
- 画面左上のアップルアイコンから「システム設定」を選択する
- システム設定の左側のメニューから「トラックパッド」を選択する
- 「タップでクリック」にチェックを入れる
ターミナルのプロンプトを省略する
ターミナルは初期設定だと以下のように設定したユーザ名が表示されると思います。
yuki@yukinoMacBook-Pro ~ %長くて見づらいのでここには現在のディレクトリ名を表示するようにします。
- ~/.zshrcファイルを開く(シェルがzshではない場合は読み替えて下さい)
export PS1="%1~ %# "を追加する- ターミナルを開き直す
スクリーンショットの保存名を変える
command + Shift + 3の全画面やcommand + Shift + 4の一部切り取りのスクリーンショットは、
デフォルトでスクリーンショット YYYY-MM-DD hh.mm.ssというファイル名で保存されます。
これをYYYY-MM-DD hh.mm.ssだけにしてスッキリさせます。
- ターミナルを開く
defaults write com.apple.screencapture name ""と入力する
※ 元に戻したい場合はdefaults write com.apple.screencapture name スクリーンショットと入力
スクリーンショットの保存場所を変える
スクリーンショットはデフォルトだとデスクトップに保存されるので任意のディレクトリに変更します。
command + Shift + 5を押す- 表示されるメニューから「オプション」を選択する
- 保存先に任意のディレクトリを選択する
まとめ
僕が行っている業務効率化のためにしている設定や使っているアプリを紹介しました。
その他にも適宜更新していきますので、あなたのオススメの業務効率化の方法があれば共有して下さい!

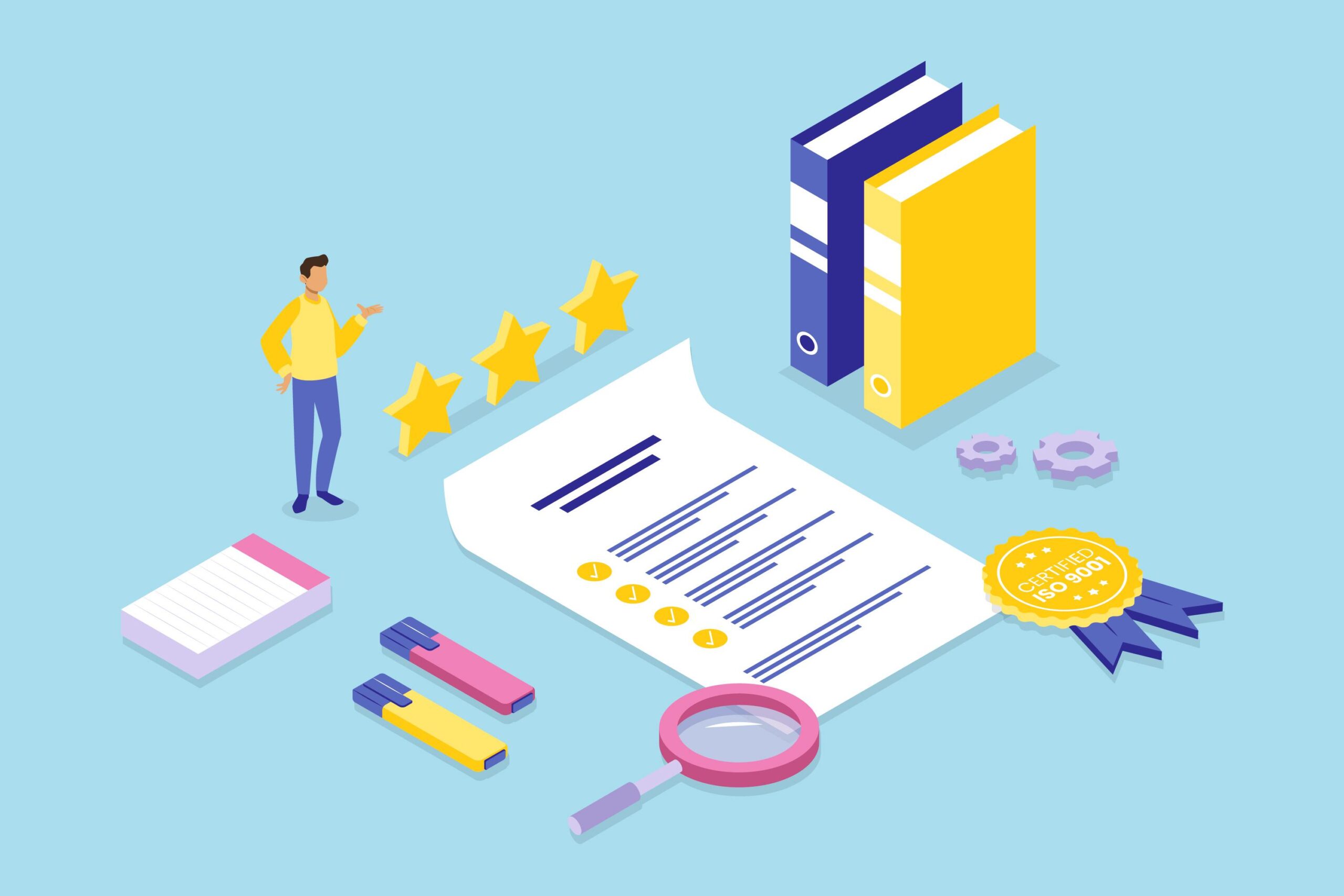

コメント